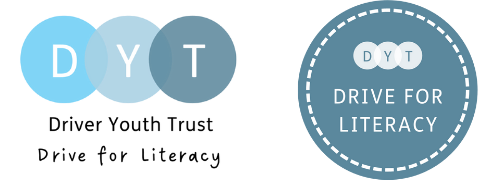Six tips for using assistive technology to support literacy difficulties
26/10/2021

Assistive technology can make a real difference to how learners with literacy difficulties and/or SEND access the curriculum. To get the most out of different products, both you and your learner need to commit to adapting your working styles. You’ll also need to get used to embedding assistive technology into your planning and lesson content.
1. Text to Speech
Text-to-speech is available on most devices and can help learners who find reading passages difficult. This software quickly ‘reads’ the text and speaks it back to the listener word-for-word. Immersive Reader (Microsoft Word Online) is a great option and is widely available.
2. Colour filters and backgrounds
Different colour backgrounds and filters can make reading easier and more comfortable for some learners with dyslexia. While there may be limited availability on some devices, you could try substituting with a coloured but transparent plastic folder placed over books or worksheets to enable easier reading and writing. For learners who prefer typing to handwriting, try browser apps and extensions like ‘nOverlay‘ on Google Chrome.
3. Speech recognition
If the pressure of handwriting is causing a barrier, speech recognition software might be the answer. This technology allows the learner to dictate their work and keep momentum, transcribing their spoken words to text for them. If smartphones are allowed in class, try apps like ‘Voice Recorder’ or ‘Audio Learn’.
4. Predictive text
You might already be familiar with predictive text if you have it enabled on your phone (especially if you remember texting before smartphones!). Simply put, it reads as you type and gives suggestions for subsequent words. An extension might be required for laptops, but if your school’s phone policy allows it, learners might have success by typing notes on their phone. They’ll never be lost for words with this add-on!
5. Spell check/dictionary
Another obvious one, but never underestimate the value of removing the pressure of spelling! If the focus of the task is for the learner to showcase their understanding or creativity, allowing them to use a device with spell-check enabled will let them get the words down, and worry about spelling and grammar later.
6. Immersive Reader – Microsoft Word Online
All the assistance in one extension. Immersive Reader can read text aloud, highlight verbs, nouns and adjectives in a body of text, and breakdown words into syllables (among many other helpful functions). Open a word document in your browser (Word Online) and find Immersive Reader under the ‘View’ tab.
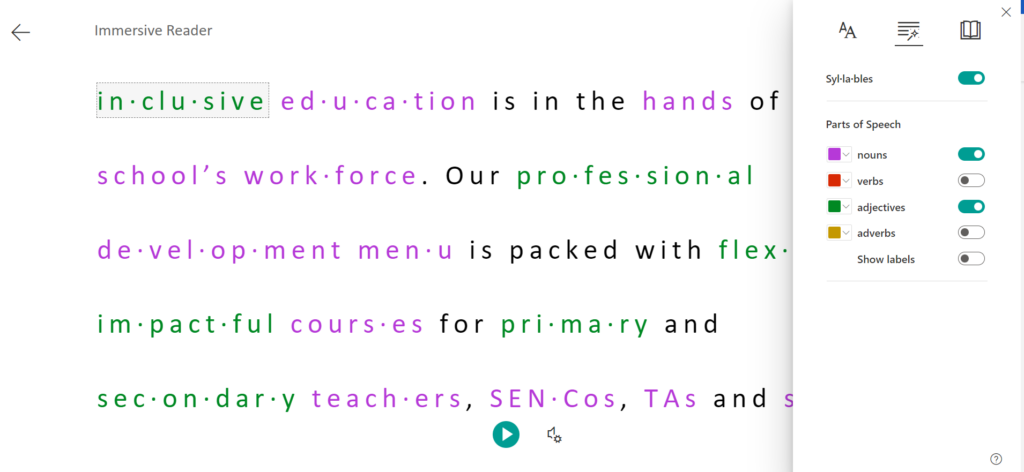
Discover more inclusive ideas in our resources hub!
Find more product recommendations in our Assistive Technology Explained factsheet, or discover more than 60 free teaching resources on our resources hub. They’ve been designed specifically with learners with literacy difficulties and SEND in mind, but they can be used to benefit learners of all levels of ability.